Package
package をインストールのための初期設定
Ctrl +
Shift +
p
[Install Package Control] - Enter
package インストール方法
Ctrl +
Shift +
p
[Package Control: Install Package] - Enter
Search package name and hit enter
package アンインストール方法
[Package Control: Rmove Package] - Enter
Select package name and hit enter
インストールするpackage
All Autocomplete
他のファイルにあるクラス名を補完する
html5
同じファイル内のクラス名を補完する
Preferences > Settings
非表示にする拡張子
"file_exclude_patterns": ["*.jpg","*.png", ".DS_Store", "desktop.ini", "*.psd"],
ダブルクリックでファイルを新しいタブで開く
"preview_on_click": false,
どこまでスクロールすんねん問題
"scroll_past_end": false,
Definitionsのポップアップ非表示
"show_definitions": false,
htmlのauto complete をCtrl + spaceなしで有効にする
"auto_complete_selector": "source, text",
折り返し表示
"word_wrap": "true",
行間をすこし広げる
"line_padding_top": 2,
"line_padding_bottom": 2,
Preferences > Customize Color Scheme...
選択した文字にマッチした文字の枠線の色変更
"globals":
{
"highlight": "var(white)",
}
javascript内のphp記述エラー背景色変更
"rules":
{
"name": "Invalid",
"scope": "invalid",
"foreground": "var(white2)",
"background": "var(blue3)"
}
Preferences -> Key Bindings
Sublime Text デフォルトショートカット Atom比較
|
Sublime Text |
Atom |
| 行の移動 |
Ctrl + Shift + ↑/↓ |
Ctrl + ↑/↓ |
| コメントアウト |
Ctrl + め |
Ctrl + / |
ショートカットキーの変更
Default(Winodws).sublime-keymap
Ctrl + Tabの順序を並び順にする
{ "keys": ["ctrl+tab"], "command": "next_view" },
{ "keys": ["ctrl+shift+tab"], "command": "prev_view" }
Ctrl + /(テンキー)でコメントアウト
{ "keys": ["ctrl+keypad_divide"], "command": "toggle_comment", "args": { "block": false } }
Ctrl + ↑/↓で行移動
{ "keys": ["ctrl+up"], "command": "swap_line_up" },
{ "keys": ["ctrl+down"], "command": "swap_line_down" },
View
ミニマップ非表示
View > Hide Minimap
サイドバーのgroupを非表示
View > Side Bar > Hide Open File
分割表示
View > Layout
File
同じファイルを複数タブで開く
タブを右クリック > Split View
File > Split View
同じファイルを分割表示させる場合はView > Layoutで開いたカラムへタブをドラッグ
使い方
サイドバーにフォルダ(プロジェクト)を追加
Project > Add Folder to Project...
良い点:ノーブレークスペースが見える
ほかのエディターでは見えないがsublimeでは16進コードで表示される
デフォルトで表示設定 draw_unicode_white_space
使いづらいサジェスト
CSSのサジェスト補完に文字列(ABC)候補が上に来る
HTMLのサジェスト補完に文字列(ABC)候補が上に来る
phpファイル内のCSSで余計な候補が出る [color,padding]
div.test +
Tab で<div class="test"></div>を出したいのにclass名によっては余計な候補がでてきてできない
Ultimate Settings
Preferences > Settings
{
"file_exclude_patterns": ["*.jpg","*.png","*.mscz","*.pyc", "*.pyo", "*.exe", "*.dll", "*.obj","*.o", "*.a", "*.lib", "*.so", "*.dylib", "*.ncb", "*.sdf", "*.suo", "*.pdb", "*.idb", ".DS_Store", ".directory", "desktop.ini", "*.class", "*.psd", "*.db", "*.sublime-workspace"],
"preview_on_click": false,
"scroll_past_end": false,
"show_definitions": false,
"auto_complete_selector":"source, text",
"tab_size": 2,
"word_wrap": "true",
"ignored_packages":
[
"Vintage",
],
"theme": "auto",
"color_scheme": "Mariana.sublime-color-scheme",
"font_size": 12,
"line_padding_top": 2,
"line_padding_bottom": 2,
}
Preferences > Customize Color Scheme...
// Documentation at https://www.sublimetext.com/docs/color_schemes.html
{
"variables":
{
"black_atom": "hsl(222, 10%, 20%)",
"orange4": "hsl(32, 60%, 61%)",
"white4": "hsl(223, 12%, 75%)",
"grey2": "hsl(220, 9%, 40%)",
"red3": "hsl(355, 65%, 65%)",
"red4": "hsl(5, 48%, 50%)",
},
"globals":
{
"background": "var(black_atom)",
"highlight": "var(white)",
"selection_border": "var(white2)",
},
"rules":
[
//数値色変更
{
"name": "Number",
"scope": "constant.numeric",
"foreground": "var(orange4)"
},
//CSSの単位の色変更
{
"name": "Number Suffix",
"scope": "storage.type.numeric",
"foreground": "var(orange4)",
// "font_style": "italic"
},
//CSSのカラーコードの色変更
{
"name": "User-defined constant",
"scope": "constant.character, constant.other",
"foreground": "var(orange4)"
},
//CSSの値名の色変更
{
"name": "Library constant",
"scope": "support.constant",
"foreground": "var(orange4)",
"font_style": "normal"
},
//CSSのプロパティー
{
"name": "CSS Properties",
"scope": "support.type.property-name",
"foreground": "var(white4)",
"font_style": "normal"
},
//コメントアウト色
{
"name": "Comment",
"scope": "comment, punctuation.definition.comment",
"foreground": "var(grey2)",
"font_style": "italic"
},
//js内のphp記述
{
"name": "Invalid",
"scope": "invalid",
"foreground": "var(white2)",
"background": "var(black_atom)"
},
//php tag color
{
"name": "Punctuation",
"scope": "punctuation.section",
"foreground": "var(red4)"
},
//html tag color
{
"name": "Tag name",
"scope": "entity.name.tag",
"foreground": "var(red3)"
},
]
}
Preferences -> Key Bindings
[
{ "keys": ["ctrl+tab"], "command": "next_view" },
{ "keys": ["ctrl+shift+tab"], "command": "prev_view" },
{ "keys": ["ctrl+keypad_divide"], "command": "toggle_comment", "args": { "block": false } },
{ "keys": ["ctrl+up"], "command": "swap_line_up" },
{ "keys": ["ctrl+down"], "command": "swap_line_down" },
]

1. hostsファイルを編集
C:\Windows\System32\drivers\etc\hosts
以下の3行を追加
# SublimeText
127.0.0.1 license.sublimehq.com # SublimeText
127.0.0.1 www.sublimetext.com # SublimeText
hostsファイルは直接編集保存できないので一旦デスクトップに移動してから編集
2. HxD でexeファイルを編集
HxD
(HxDを管理者として実行)
sublime_text.exe を開く (C:\Program Files\Sublime Text)
Search > Replace (Ctrl+R)
Hex-valuesタブ
x64
Search for: 4157415656575553B828210000
Replace with: 33C0FEC0C3575553B828210000
OK
Search for: 6C6963656E73652E7375626C696D6568712E636F6D
Replace with: 7375626C696D6568712E6C6F63616C686F73740000
OK
File > Save (Ctrl+S)
3. Sublime Textにライセンスを入力
Help > Enter Licence
---- BEGIN LICENSE ----
You
Unlimited User License
EA7E-81044230
0C0CD4A8 CAA317D9 CCABD1AC 434C984C
7E4A0B13 77893C3E DD0A5BA1 B2EB721C
4BAAB4C4 9B96437D 14EB743E 7DB55D9C
7CA26EE2 67C3B4EC 29B2C65A 88D90C59
CB6CCBA5 7DE6177B C02C2826 8C9A21B0
6AB1A5B6 20B09EA2 01C979BD 29670B19
92DC6D90 6E365849 4AB84739 5B4C3EA1
048CC1D0 9748ED54 CAC9D585 90CAD815
----- END LICENSE -----

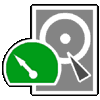

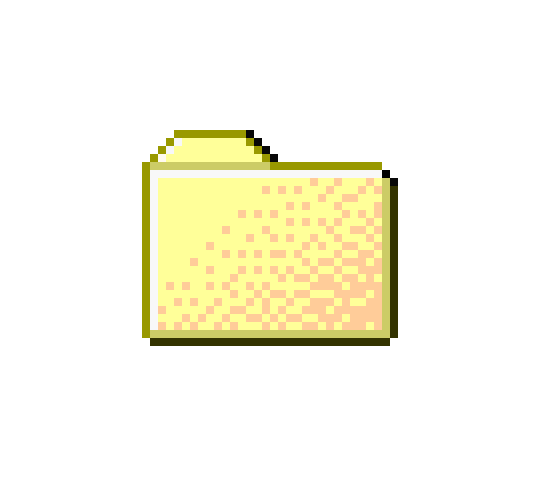


 Windowsキーボードにキーの割当てるためのアプリ
Windowsキーボードにキーの割当てるためのアプリ



 変換器のHDMI入力を最後に接続する
変換器のHDMI入力を最後に接続する
