「未割り当て」データを消さずに復旧
TestDiskでパーティションを復旧するTestDisk
1.testdisk_win.exeを起動
2.[No log] Enter
3.該当のドライブを選択[Proceed] Enter
4.[Intel] Enter
5.[Analyse] Enter
6.[Quick Search] Enter
7.該当のパーティションを選択 Enter
8.緑の行が表示されていればP中身のフォルダが表示されればQで戻る
9.[Write] Enter Yで確定
10.パソコンを起動
「フォーマットする必要があります」を復旧
これで未割り当てでなくなったあと該当ドライブが「フォーマットする必要があります」とエラーになる場合は、 Windows PowerShell (管理者)またはコマンドプロンプト (管理者)で復旧Dドライブの場合
chkdsk d: /f復旧完了
TestDiskでThe following partition can't be recovered の場合
「RAWドライブにCHKDSKは使用できません」ので TestDiskで「未割り当て」RAWパーティションを検出するが復旧できない場合は MiniTool Partition Wizard Enterprise 12 を使う
MiniTool Partition Wizard Enterprise 12起動
パーティションの復元 次へ
該当ドライブを選択 次へ
スキャン範囲 ディスク全体 次へ
スキャン方式 クイックスキャン 次へ
完了
復元されたパーティションを右クリック「ドライブ文字の変更」でドライブレターを割り当てる
適用
それでもThe following partition can't be recovered の場合
ブートセクタが破損しているか確認
1.testdisk_win.exeを起動
2.[No log] Enter
3.該当のドライブを選択[Proceed] Enter
4.[Intel] Enter
5.[Advanced] Enter
6.該当のパーティションを選択 Enter
Boot sector、Backup boot sectorともにStatus: Badの場合は
7.[Rebuild BS] Enter Yで確定
「初期化されていません」の場合復旧不可かも
ディスクの初期化しようとすると「存在しないデバイスを指定しました」testdiskでは認識しない
chkdskもできない
復旧不可
ハードディスクが「初期化されていません」と表示される
https://ameblo.jp/kagayaitakisetu/entry-12324682409.html
Windows Install/Update 起きる問題とその対処法
Windows Update
問題:Windows Update エラー 0x80004005
Windows Update時最後の再起動の途中でアップデートが失敗し、Windows 10 22H2にアップデートできない。解決法
なにをやってもアップデート不可のためOS再インストール(クリーンインストール)Windows Install
問題::再インストールの際インストール場所が選べない
エラーメッセージ「MBRパーティションテーブルがあります。EFIシステムではGPTディスクのみにWindowsをインストールできます」解決法
・すべての(たぶん3つ)パーティションを「削除」・「新規」ボタンをクリック→また3つパーディションが新たにできる
Windows 10 Clean Install
・4.5 GB以上の空のUSB フラッシュ ドライブ・windows 10 プロダクトキー
・Windowsをインストールする空のSSDハードディスク
Window 10 Window 11
「ツールを今すぐダウンロード」
空のUSBを挿しmediacreationtool.exeを実行しメディアを作成
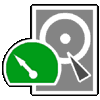
 Wish I could be Comic Sans
ついにマイコンピューターでインターネットを始めたの
Wish I could be Comic Sans
ついにマイコンピューターでインターネットを始めたの